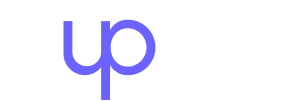If you want to use your own domain with your paid admin panel, you have three options:
- Register a domain: You can register a domain and have it connected to your admin panel automatically.
- Transfer a domain: You can move your domain to Zupain from your existing provider. We’ll take over the hosting of your domain.
- Domain forwarding: Your domain is being forwarded to your admin panel. This means your domain will remain with your external domain registrar. You can still use other functions, like email or subdomains, through your external host.
For enquiry, contact Zupain’s support team – +919345928075